Penulis : Dr. Ir. Erry Ricardo Nurzal, M.T., M.P.A.
Blog : https://erry-ricardo.com/2021/07/05/tutorial-mendesain-slide-presentasi-yang-menarik-dengan-gradient-shape/#.YOJldegzZPZ
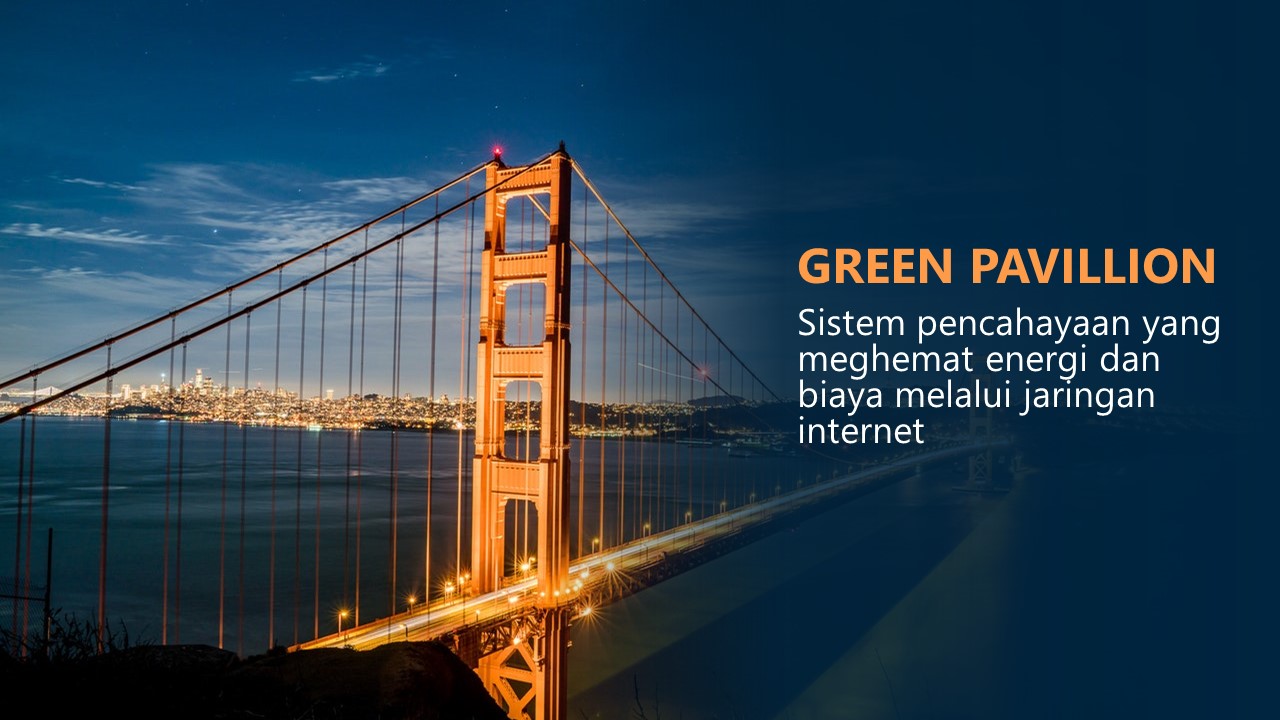
Merancang slide presentasi yang menarik butuh kreativitas. Elemen desain seperti gambar dapat digunakan untuk menunjang kreativitas tersebut dalam menghasilkan slide presentasi yang menarik.
Namun, terkadang mendesain slide presentasi menggunakan gambar tidak memungkinkan Anda untuk menempatkan pesan presentasi di slide tersebut.
Kenapa ?
Karena adakalanya ruangan di dalam slide tersebut dipenuhi oleh gambar yang Anda gunakan. Sehingga, jika Anda menempatkan pesan presentasi di dalam slide tersebut, maka audiens Anda akan kesulitan untuk melihat pesan presentasi tersebut.
Untuk itu, Anda perlu memberi ruang di dalam slide sebagai tempat untuk mengekpresikan kalimat ringkas atau kata kunci untuk menampilkan pesan presentasi. Ruang tersebut dalam komunikasi visual dikenal dengan istilah white space.
Penerapan white space menjadikan sebagian ruang pada slide presentasi tidak dipenuhi oleh gambar.
Untuk menciptakan white space agar slide presentasi Anda tidak semuanya dipenuhi oleh gambar, maka Anda dapat menggunakan shape yang memudar (gradient shape) untuk menempatkan pesan presentasi yang Anda inginkan tampilkan.
Anda hanya perlu menggunakan fitur dalam Microsoft Power Point seperti Microsoft Power Point 2013 yang utamanya adalah gradient fill.
Membuat slide presentasi dengan menggunakan gradient shape sangatlah mudah.
Mari kita jalani langkah demi langkahnya untuk membuat gradient shape tersebut.
Langkah # 1 : Siapkan Pesan Presentasi

Langkah # 2 : Masukan Gambar Yang Relevan

Langkah # 3 : Masukan Shape Rectangle

Langkah # 4 : Buat Shape Rectangle Menjadi Memudar
Klik kanan shape rectangle dengan mouse. Pilih format shape, lalu pilih fill, kemudian pilih gradient fill. Hasilnya akan terlihat tampilan seperti di bawah ini.

Selanjutnya, Anda pilih Type : linear dan Direction : linear right seperti tampilan dibawah ini.
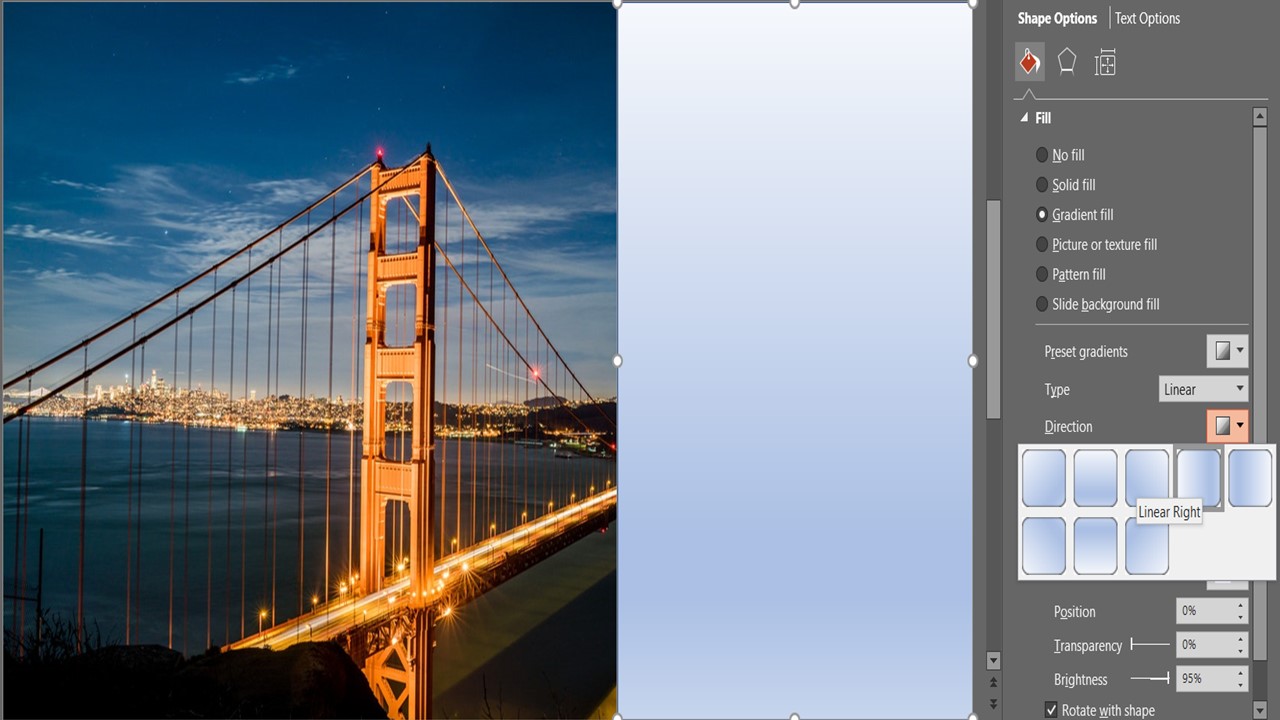
Kemudian, hilangkan gradient stops nomor 2 seperti gambar di bawah ini, sehingga nantinya Anda hanya punya tiga gradient stops.
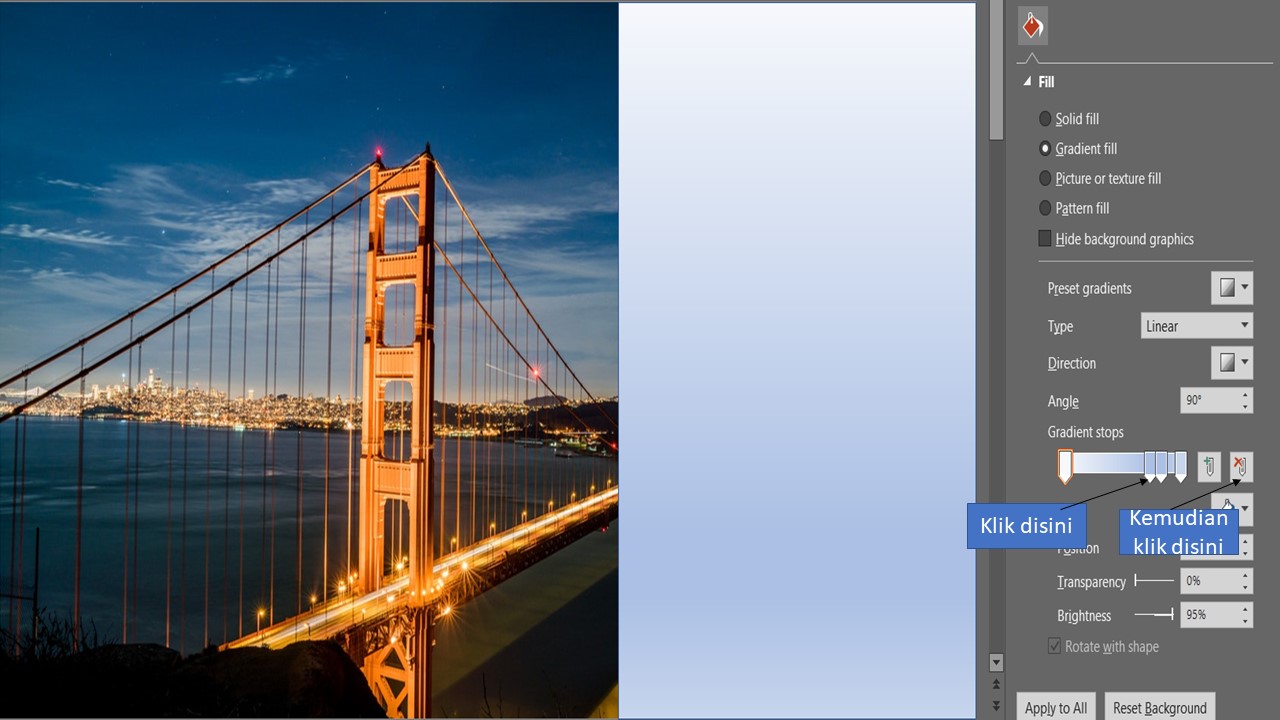
Langkah selanjutnya adalah merubah warna gradient stops. Caranya klik gradient stops 1 kemudian klik color dan ubah warnanya menjadi warna dark teal/hitam, pilih position : 0 %, dan pilih transparency : 100 %. Kemudian, klik gradient stops 2, klik color dan ubah warnanya menjadi warna dark teal/hitam, pilih position : 50 %, dan pilih transparency : 15 %. Lalu, klik gradient stops 3, klik color dan ubah warnanya menjadi dark teal/hitam, pilih position : 100 %, dan pilih transparency : 0 %.
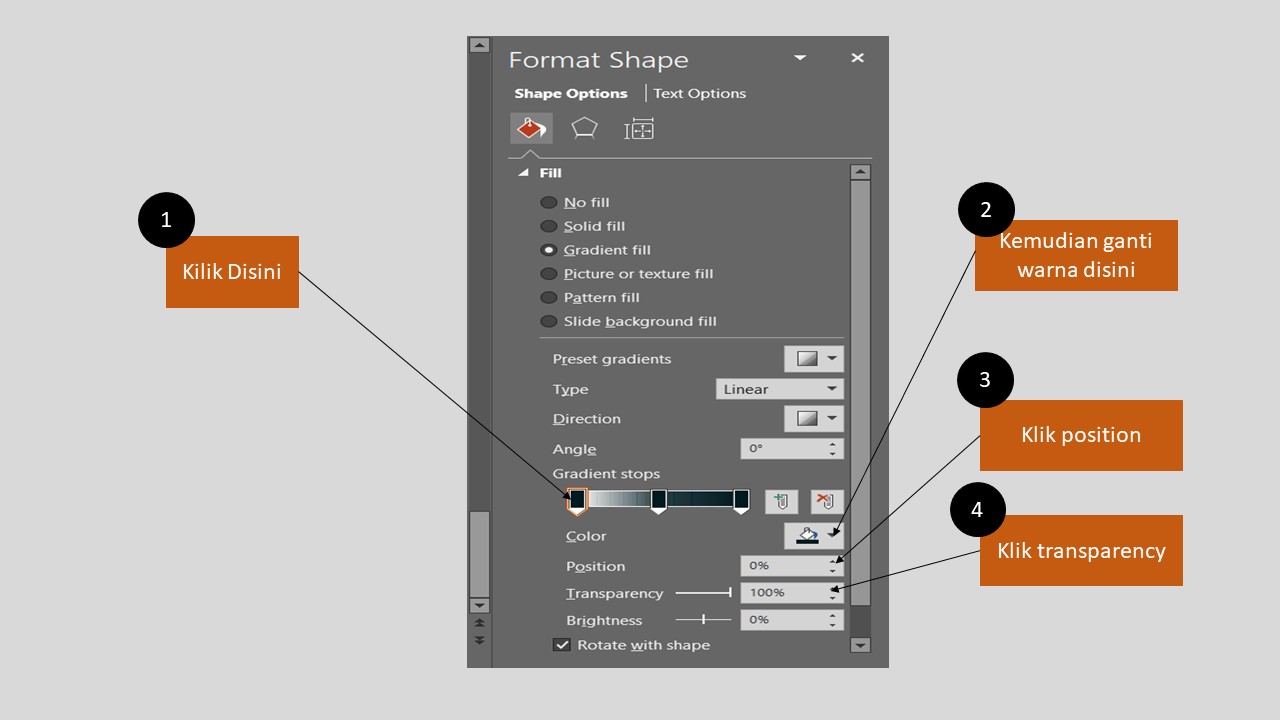
Jika masih ada line seperti gambar di bawah ini, maka Anda klik kanan shape nya dengan mouse, lalu pilih line dan kemudian pilih no line.

Jika Anda telah melakukan semua proses di atas, maka hasilnya akan diperoleh gradient shape seperti gambar di bawah ini.

Langkah # 5 : Masukan Pesan Presentasi ke Dalam Gradient Shape
Anda bisa memberikan warna teks (pesan presentasi) seperti warna gambar dengan menggunakan fitur eye dopper.
Langkahnya adalah sorot teks, misalnya “GREEN PAVILLION”, yang ingin Anda ubah warnanya. Klik fitur font color, lalu pilih fitur eye dropper. Kemudian arahkan eye dropper ke warna gambar yang diinginkan.
Untuk tulisan di bawahnya “Sistem pencahayaan yang menghemat energi dan biaya melalui jaringan internet”, Anda bisa menggunakan warna putih agar terlihat kontras.
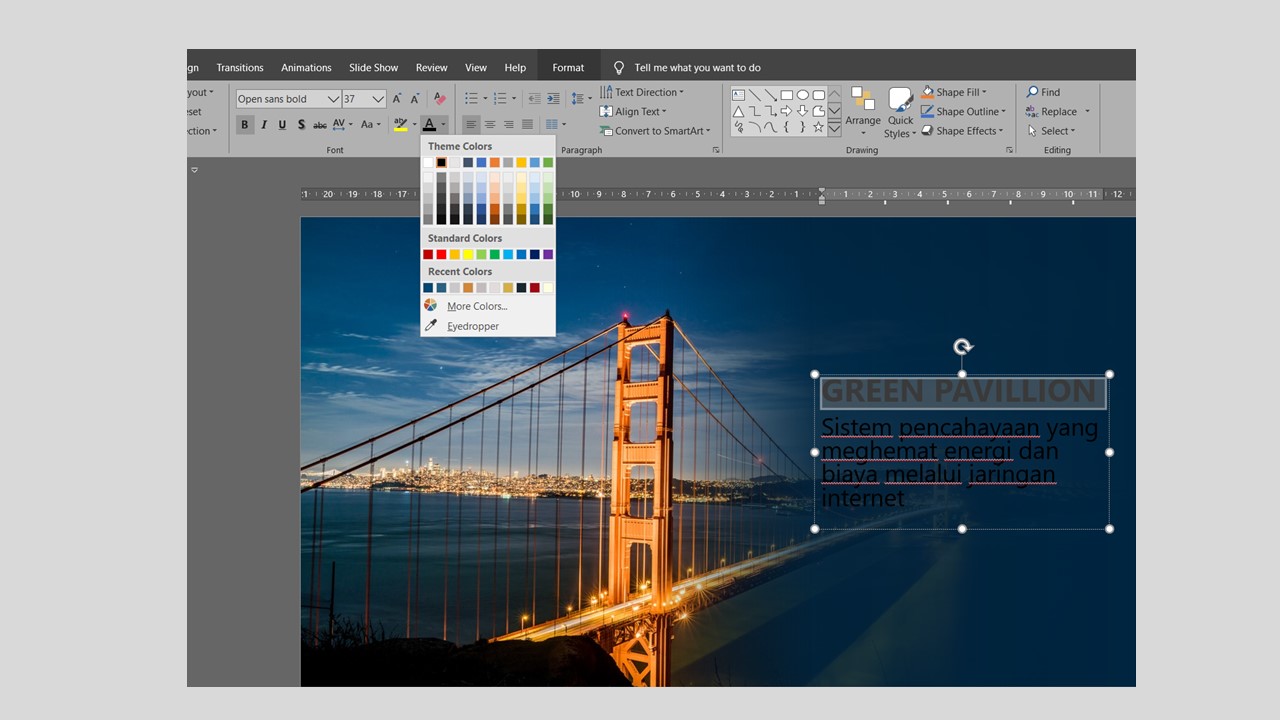
Setelah Anda mengikuti langkah di atas, maka hasil dari slide yang Anda buat menggunakan gradient shape akan terlihat seperti gambar di bawah ini.
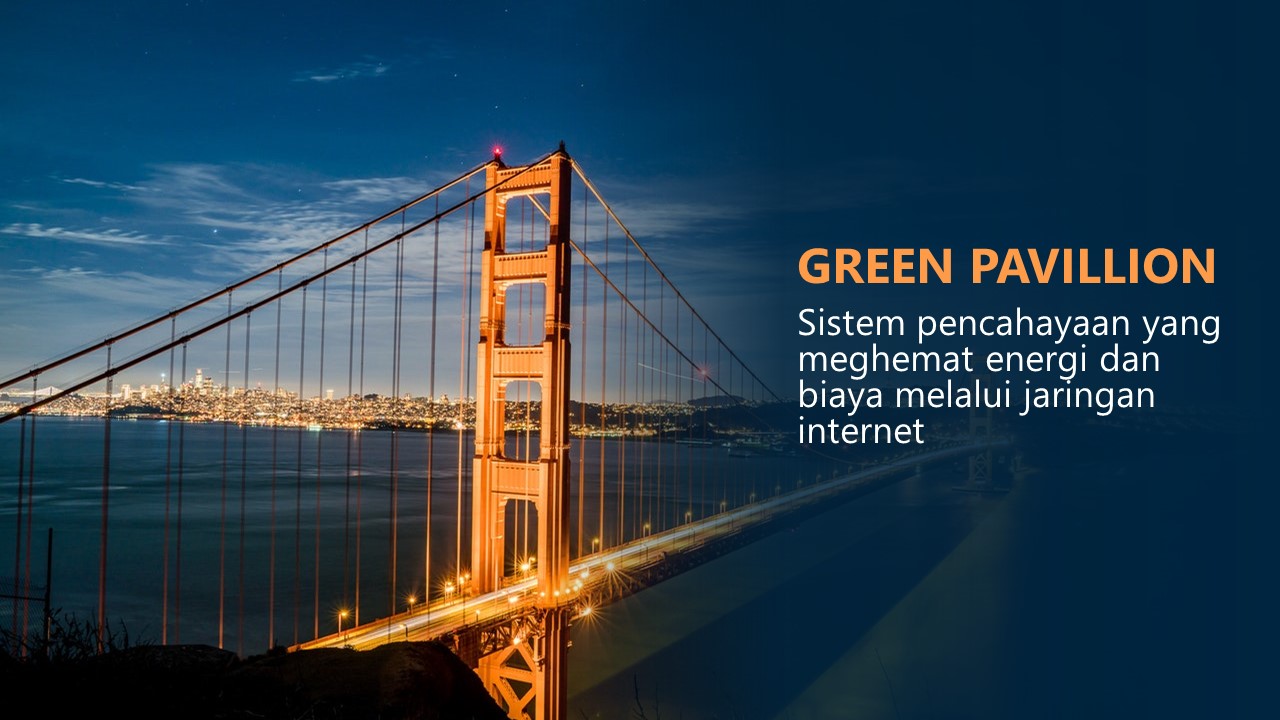
Demikianlah, langkah demi langkah untuk membuat slide presentasi yang menarik dengan gradient shape.
Cara membuatnya sangat mudah.
Dengan adanya gradient shape tersebut, maka pesan presentasi yang ditampilkan akan semakin mudah dilihat oleh audiens Anda. Selain itu, penerapan gradient shape dapat memunculkan titik fokus pada obyek utama yang ditampilkan pada desain visual tersebut.
Selamat mencoba membuat slide presentasi dengan gradient shape.


